Wir haben das Grafik-Tool Canva getestet und berichten hier von unseren Erfahrungen mit Canva. Zusätzlich zum Canva Test ziehen wir einen Vergleich zum Grafik-Tool Snappa, welches wir auch im Einsatz haben.
Was ist Canva und wofür nutzen wir es?
Canva * ist ein Grafik-Tool, mit dem man ziemlich schnell ordentliche Grafiken für verschiedene Zwecke erstellen kann. Von der Erstellung ansprechender Social Media Grafiken bis hin zu T-Shirt Designs ist mit Canva so ziemlich alles möglich.
Wir testen Canva zurzeit als Alternative zum Snappa * Grafik-Programm. Unsere Erfahrungen mit Snappa kannst du hier im Snappa Test nachlesen. Beide Programme nutzt man online über einen Mitgliederbereich. Man muss also keine Software runterladen und auf einem Computer installieren. Somit kann man diese Grafik-Tools von verschiedenen Geräten aus nutzen und braucht dazu lediglich eine Internetverbindung.
Vom Umfang her kommen sowohl Canva als auch Snappa nicht an ein herkömmliches Grafik-Programm wie z. B. Photoshop heran. Es stehen weniger Funktionen und Bearbeitungsmöglichkeiten zur Verfügung, was es Anfängern allerdings erleichtert, die Programme zu nutzen. Sowohl Snappa, als auch Canva sind für eine schnelle Erstellung von Grafiken ausgelegt. Im Normalfall kommt man mit diesen Tools schneller ans Ziel als mit Photoshop und Co.
Wir nutzen sowohl Canva als auch Snappa für die Erstellung von Social Media Beiträgen. Für aufwendigere Grafiken, z. B. für das Bearbeiten von Screenshots oder für die Erstellung von E-Book-Covern nutzen wir Photoshop.
Canva Test - Aus einer Vorlage eine Grafik erstellen
Canva stellt jede Menge Templates (Vorlagen) für verschiedene Arten von Grafiken zur Verfügung. Diese Templates kann man in den Image-Editor laden und anschließend bearbeiten. So kann man sehr schöne Grafiken in kürzester Zeit erstellen.
Bei den Templates finden sich Vorlagen für alle möglichen Themen und Anlässe. So kann man z. B. nach „Halloween“ suchen und erhält jede Menge Templates, die man für diesen Anlass nutzen kann. Laut Canva gibt es über 60.000 Vorlagen, die man nutzen kann und damit 10-Mal so viele wie bei Snappa.
Wenn man aus einem Template eine Grafik erstellen möchte, wählt man im ersten Schritt die Art des Templates aus. Dabei gibt es zahlreiche Auswahlmöglichkeiten für verschiedene Arten von Grafiken. Für unseren Canva Test haben wir eine Vorlage für Instagram ausgewählt.
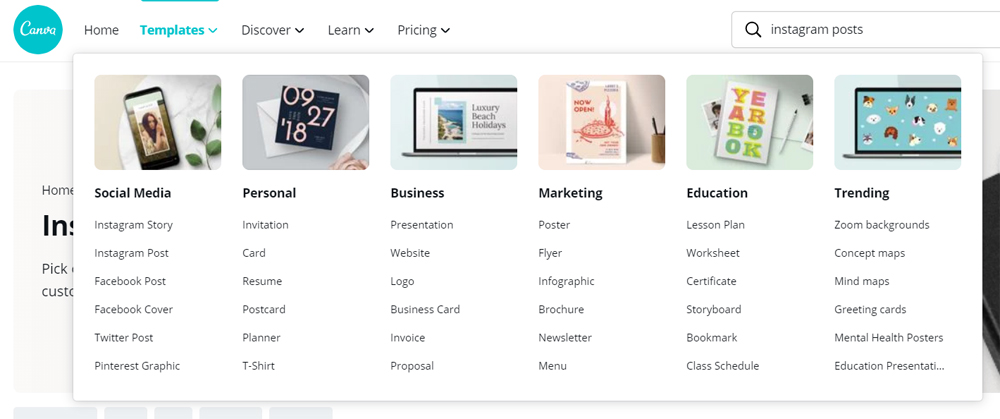
Sobald man die Art des Templates ausgewählt hat, kann man sich aus zahlreichen Templates eines auswählen. Hier in dieser Grafik sehen wir z. B. Templates für Instagram Posts.
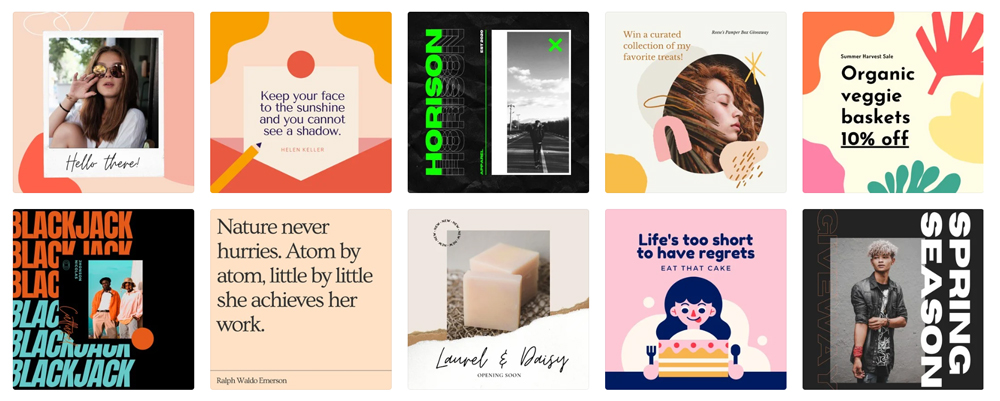
Im nächsten Schritt unseres Canva Test können wir das Template im Editor nutzen und abändern. Dabei kann man auf zahlreiche Elemente, Schriftarten und Fotos zurückgreifen, die Canva zur Verfügung stellt.
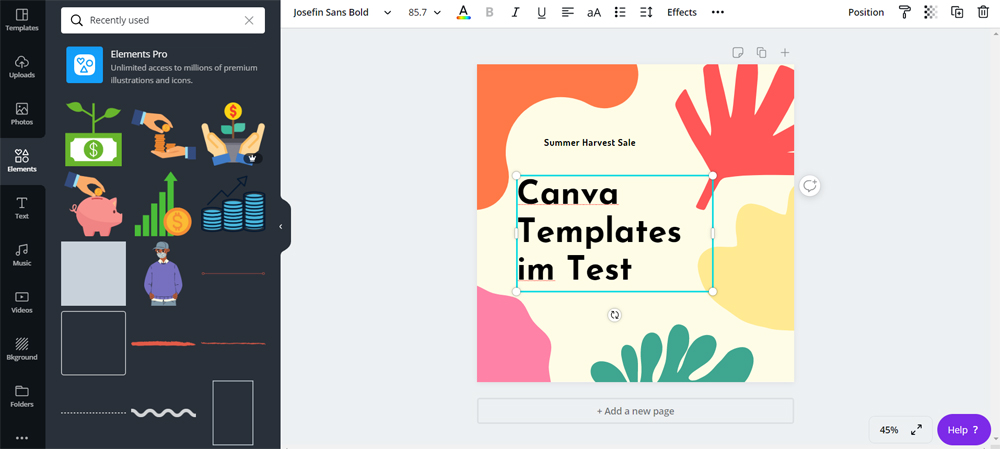
Sobald die Grafik fertig ist, kann man diese entweder auf seinen Computer runterladen oder über diverse Möglichkeiten online abspeichern. Auch das Teilen der Grafik auf Facebook, Twitter, Pinterest, LinkedIn oder Tumblr ist direkt aus Canva heraus möglich.
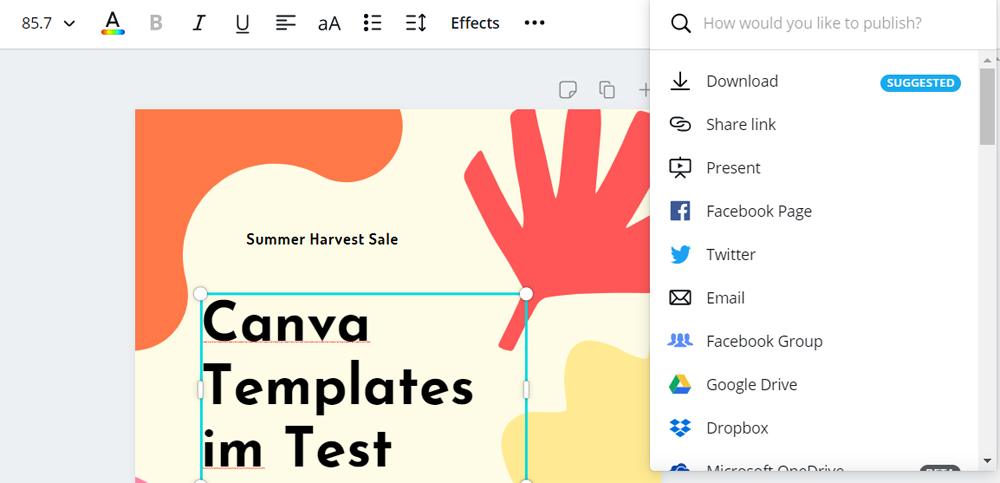
Canva Test - Eigene Grafiken in Canva erstellen
Wenn man kein Template für die Grafikerstellung nutzen möchte, kann man auch mit einer weißen Vorlage starten. In diesem Fall sucht man sich als Erstes einen Hintergrund aus. Dies kann eine Farbe, ein Pattern oder Ähnliches sein. Auch kann man ein Foto über einen anderen Menüpunkt auswählen und dieses als Hintergrund nutzen.
Im nächsten Schritt kann man Elemente, Fotos oder einen Text auf dem Hintergrund platzieren. Bei den Elementen hat man eine riesen Auswah an Formen, Figuren und sonstigen Grafiken. Bei Text-Elementen kann man diverse Schriftarten auswählen und vorgefertigte Schriftart-Kombinationen nutzen.
UNSERE ERFAHRUNGEN MIT CANVA
In unserem Canva Test haben wir verschiedene Grafiken erstellt. Dabei haben wir als Erstes versucht eine unserer Design-Vorlagen aus Snappa nachzubauen. Dies ist uns auch gut gelungen, wobei wir allerdings ein bisschen „basteln“ mussten.
Im Canva Test ist uns aufgefallen, dass es keine Möglichkeit gibt, einen Rahmen um ein Objekt zu setzen, z. B. um eine quadratische Fläche. Stattdessen gibt es Rahmen-Objekte, bei denen man allerdings nicht die Dicke des Rahmens einstellen kann. Jedenfalls haben wir dazu noch keine Möglichkeit entdecken können. In Snappa hingegen kann man mit einem Klick einen Rahmen um jede Fläche setzen.
Auch einen Text-Schatten kann man nicht einfach mit einem Klick einsetzen, sondern man muss sich dazu wieder etwas „zusammenbasteln“, also einen Text duplizieren, Farbe verändern und dann unter den Originaltext legen. Sehr aufwendig, insbesondere wenn man Vorlagen erstellt, bei denen man den Text immer wieder für neue Grafiken ändert. Dann muss man nämlich jedes Mal zwei Texte ändern, da sich der Schatten-Text nicht automatisch mit ändert.
Hier ist eine unserer Vorlagen für Pinterest Pins, die wir in Canva erstellt haben.

Hier ist eine Instagram Grafik, die wir zu Testzwecken erstellt haben.

Dafür, dass ich kein Designer, sondern Programmierer bin, sind die Bilder meiner Meinung nach ganz gut gelungen. Auch du wirst solche (oder bessere) Grafiken sehr schnell in Canva erstellen können.
Wie viel kostet Canva?
Canva * kann man komplett kostenlos nutzen. Dabei gibt es keinen Testzeitraum, sondern der Account kann dauerhaft kostenlos genutzt werden. Mit der kostenlosen Version erhält man:
- 8000+ Vorlagen
- Hunderttausende Fotos und Grafiken
- 1 GB Cloudspeicher
In der kostenlosen Version gibt es allerdings ein paar Einschränkungen. Insbesondere sind dies:
- Keine 1-Klick Veränderung der Grafik-Größe, z. B. um eine Instagram-Grafik in einen Pinterest Pin umzuwandeln.
- Man kann keine eigenen Logos, Fotos oder Grafiken hochladen und nutzen
- Keine Grafiken mit transparentem Hintergrund runterladen können
- Nur 2 Ordner um Bilder zu speichern, nur 1 GB Speicherplatz
- Keine Premium Stock-Images und weniger Templates
Für €8,99 pro Monat bei jährlicher Zahlweise oder für €11,99 monatliche Zahlweise kann man seinen kostenlosen Canva Account auf einen Pro Account upgraden. Mit dem Pro Account erhält man Zugriff auf 60+ Millionen Premium Stock Images und 60.000+ vorgefertigte Templates. Zudem sind die weiteren oben genannten Beschränkungen im Pro Account nicht vorhanden. Man kann also eigene Grafiken hochladen, Bilder mit einem Klick in der Größe ändern, Bilder mit transparentem Hintergrund runterladen und man hat 100 GB Speicherplatz.
Canva im Vergleich zu Snappa
Da wir schon seit einiger Zeit das Grafiktool Snappa * nutzen, möchten wir die Gelegenheit nutzen und Snappa mit Canva vergleichen. Schnell arbeiten kann man mit beiden Programmen und man wird auch ähnliche Ergebnisse mit beiden Programmen erzielen, was die Qualität der Grafiken betrifft. Dennoch gibt es ein paar Unterschiede zwischen beiden Programmen, die du kennen solltest, bevor du dich für ein Programm entscheidest.
| Canva | Snappa |
|---|---|
€11,99 pro Monat / €107,88 pro Jahr | $15 pro Monat / $120 pro Jahr |
60.000+ Vorlagen | 6000+ Vorlagen |
60 Mio. Fotos und Grafiken | 3 Mio. Fotos und Grafiken |
Brand Kit | X |
Social sharing (mehr Optionen) | Social sharing |
X | Buffer integration |
Videos als Element vorhanden | X |
Canva Vor- und Nachteile im Vergleich zu Snappa
Canva hat einige Vorteile zu bieten. Insbesondere ist Canva umfangreicher als Snappa und stellt viel größere Bilddatenbanken zur Verfügung.
Vorteile
- Mehr Bilder und Grafiken vorhanden
- Viel möglich als kostenloser Nutzer
- Pro Version ist günstiger als Snappa
- Mehr Social Sharing Möglichkeiten
- Branding Kit in der Pro Version
Nachteile
- Längere Einarbeitungszeit als Snappa
- Fehlende einfache Funktionen
- Keine Möglichkeit Rahmen mit einem Klick um Objekte zu setzen
- Keine Möglichkeit Schatten mit einem Klick für einen Text zu nutzen
Was uns im Canva Test aufgefallen ist:
- Es gibt keine Möglichkeit, einen Rahmen um ein Element zu setzen und den Rahmen dicker oder dünner zu machen.
- Es gibt keine Möglichkeit, einen Text-Schatten automatisch zu erzeugen.
Snappa Vor- und Nachteile im Vergleich zu Canva
Auch Snappa hat ein paar Vorteile im Vergleich zu Canva zu bieten.
Pros
- Einarbeitung geht sehr schnell
- Schnelleres Arbeiten als mit Canva möglich
- Die Arbeitsoberfläche ist übersichtlicher
- Alle Funktionen, auch Text-Schatten und Objekt-Rahmen vorhanden.
Cons
- Kostenloser Account sehr beschränkt
- Bild-Datenbank wenig umfangreich
- Nur wenige Icons und Figuren
- Teurer als Canva
- Manchmal Probleme beim Laden von Bildern (Ladezeiten)
Was uns im Snappa Test aufgefallen ist:
- In letzter Zeit hat Snappa Probleme beim Laden von Bildern. Das ging sogar soweit, dass wir Snappa zwei Tage lang nicht nutzen konnten, um die gewünschten Grafiken zu erstellen.
- Die Bild-Datenbank ist wirklich sehr klein. Man findet manchmal kaum passende Bilder, die man nutzen kann. Insbesondere im Bereich „Icons“, „Figuren“ und „Objekte“ ist Snappa sehr schlecht aufgestellt.
Unser Fazit zum Canva Test
Canva ist ein gutes Programm, um schnell Grafiken für diverse Zwecke zu erstellen. Im Vergleich zu Snappa ist es weitaus umfangreicher, aber auch komplizierter in der Handhabung. Das einfachste Funktionen wie Text-Schatten oder Rahmen nicht verfügbar sind, ist für uns ziemlich unverständlich. Da sollten die Programmierer schnellstens nachbessern.
Das Auffinden von Fotos, Grafiken und Symbolen ist bei Canva definitiv einfacher als bei Snappa. Die Objekte sind in mehrere Kategorien aufgeteilt und wenn man über ein Keyword nach Dingen sucht, findet man diese auch.
Wenn du kein Geld in ein Grafiktool investieren möchtest, dann ist Canva die einzig vernünftige Wahl. Snappa bietet in der kostenlosen Version einfach zu wenig, um damit arbeiten zu können. Wenn du bereit bist ein bisschen Geld zu investieren, dann bieten sowohl Snappa als auch Canva verschiedene Vor- und Nachteile, die du abwägen solltest. Hier ist insbesondere das Problem mit Text-Schatten und Rahmen bei Canva zu nennen. Bei Snappa ist das Auffinden von Bildern recht zeitaufwendig und es finden sich oft auch nicht die gewünschten Bilder. Zudem gibt es in Snappa nur wenige ordentliche „Objekt-Bilder“, „Comic-Style-Bilder“ und allgemein wenig Icons und Elemente, die man z. B. in Info-Grafiken gut nutzen könnte.
Für das Erstellen von einfachen Social Media Grafiken würde ich Snappa zurzeit Canva vorziehen, da ich mit Snappa weitaus schneller arbeiten kann. Wenn es aber um aufwendigere Grafiken, z. B. gute Instagram Posts oder Infografiken geht, würde ich eher auf Canva setzen, da es dort weitaus mehr Vorlagen, Icons und dergleichen gibt.






